- After downloading and installing the application, click on the desktop icon to run P
 icasa. When running Picasa for the first time, it will ask if you want to scan your entire computer or the MY PICTURES directory in MY DOCUMENTS. The initial scan takes a while depending on how many Photos you have. Be aware that if you scan your entire computer it will catalog every photo file from all your applications and web pages. Picasa sorts all of your photos by date and folder name. You can easily change the names and dates by right-clicking on the folder. Every time you add a photo, Picasa will scan it and add it to the appropriate folder.
icasa. When running Picasa for the first time, it will ask if you want to scan your entire computer or the MY PICTURES directory in MY DOCUMENTS. The initial scan takes a while depending on how many Photos you have. Be aware that if you scan your entire computer it will catalog every photo file from all your applications and web pages. Picasa sorts all of your photos by date and folder name. You can easily change the names and dates by right-clicking on the folder. Every time you add a photo, Picasa will scan it and add it to the appropriate folder.
- When you click on a photo, it will open that photo and display it on the main screen. You can easi
 ly add a photo caption by just typing it at the bottom. You can scroll through photos by just clicking on the arrows in the top preview bar. There are three tabs of imaging editing tools. The basic tab allows you to crop, straighten, remove red eye and use the unique fill light tool.
ly add a photo caption by just typing it at the bottom. You can scroll through photos by just clicking on the arrows in the top preview bar. There are three tabs of imaging editing tools. The basic tab allows you to crop, straighten, remove red eye and use the unique fill light tool.
- The tuning tab allows you to adjust the highlight, shadow and color of the image. You can also adjust th
 e fill light here, which permits the additional lighting in dark areas as if you used a fill flash during the image capture. It also has a neutral color picker which allows you to adjust the gray balance of an image.
e fill light here, which permits the additional lighting in dark areas as if you used a fill flash during the image capture. It also has a neutral color picker which allows you to adjust the gray balance of an image.
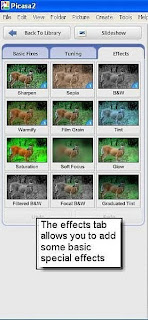
- The effects tab offers a number of special effects to apply to the image. Glow and focus effects, as well as sharpening and grain effects can be applied to the picture.


No comments:
Post a Comment